Easy Way to Set Up Several Groups of Radio Buttons in Acrobat Form
(Archives) Adobe Acrobat 9 Pro: PDF Forms: Working with Radio Buttons
Last updated
This article is based on legacy software.
Radio buttons are used when only one response or option out of a set of answers is supposed to be selected in response to a question.
Understanding Names and Export Values
When radio buttons are used in online forms, they allow you to create questions with multiple, predetermined choices. Each question has a group of radio buttons to represent the preset choices. To limit the user to select only one choice, all radio buttons in the group must have the same name.
The name for the form field indicates what type of information you are prompting the user for or identifies what question you are asking the user. For example, a group of radio buttons that are all choices to the same question about planets may have the name "planets."
The value of a radio button is not visible to the user (as with text boxes). The export value is the data that will be submitted, representing the option the user selected in response to the question. For example, if the user selects "Saturn," the radio button might have the export value "saturn."
When a user submits the form, the export value of the radio button will be matched with the name of the radio button. The information the form developer receives will look like this: name: value.
EXAMPLE: planets: saturn
The name, "planets," identifies what question was being asked and the export value, "saturn," indicates what the user answered for that particular question.
Creating a Radio Button
By using radio buttons in your form, you can present users with specific options from which they can select only one. Each form field has options that are unique to it. For a complete description of the options, refer to Form Field Options.
-
Open the PDF file that you will use for the form.
-
From the Forms menu, select Add or Edit Fields...
-
From the Add New Field pull-down menu, select Show Tools on Toolbar .
The Forms toolbar appears.

-
Click Radio Button Tool.

HINT: The cursor changes to a cross hairs. The cross hairs allow you to align the field with the ruler, text, or another field. -
Position the cursor where you want the form field to begin.
-
Click and drag the mouse until the form field is of the desired size.
OR
Double click on the page to create a form field of the default size.
The Radio name-value entry box appears.
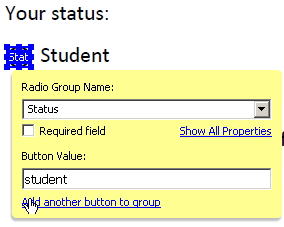
-
In the Radio Group Name text box, type a name that identifies the radio button.
NOTE: For related radio buttons, the Radio Group Name reflects the question a user is answering. -
In the Button Value text box, type a value.
NOTE: For radio buttons,the Button Value indicates whether this option was selected by the user in response to the question. Related radio buttons have the same name, but different values. - To add buttons for the other choices to the same question,
- Click Add Another Button to Group.
- Position the cursor where you want the form field to begin.
- Click and drag the mouse until the form field is of the desired size.
OR
Double click on the page to create a form field of the default size.
The Radio name-value entry box appears.
NOTE: The Radio Group Name should remain the same for buttons in the same group.
- In the Button Value text box, type a value.
NOTE: For radio buttons,the Button Value indicates whether this option was selected by the user in response to the question. Related radio buttons have the same name, but different values.
-
Repeat steps a - d for the remaining buttons.
-
To edit additional properties of the radio buttons, such as the appearance, size, or alignment of form fields, refer to Modifying Form Fields.
Deleting a Radio Button
If you create a radio button and later decide it is not necessary, you can delete it.
-
From the Forms menu, select Add or Edit Fields...
The Forms toolbar appears.

-
Select the radio button you want to delete.
The radio button appears highlighted when selected. -
Press [Delete].
OR
From the Edit menu, select Delete .
Source: https://www.uwec.edu/kb/article/pdf-forms-working-with-radio-buttons/
0 Response to "Easy Way to Set Up Several Groups of Radio Buttons in Acrobat Form"
Post a Comment